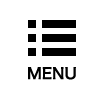標準生命表2018が4月から導入されましたが、昨年末から今年初めにかけて、料率改定作業等で、毎日遅くまでExcelファイルと“にらめっこ”を余儀なくされた若手アクチュアリーも多かったのではないでしょうか。
今回は、当方の部下から教わったExcelのテクニックを幾つか紹介しましょう。(自分自身の備忘録も兼ねて(笑))
1.PDFファイルから特定の縦列のみをコピーしたい。
PDFファイルといえば、スマホからも閲覧できる大変重宝するファイル形式ですが、一方で、その内容をテキストファイルにコピペしようとしても上手くいかない場合も少なくありません。
また、運よく、テキストファイルにコピペできたとしても、例えば、表形式で数値が並んでいる場合、そのままコピーすると表の内容同志がくっついてしまい、Excelファイルに上手く貼付できない場合があります。
そこで、登場するのが、“「Ctrl」+「Shift」キーを押下しながらマウスで選択”というテクニックです。これを使えば、ある特定の列だけを貼付することができますので、そのままExcelファイルの列に貼付すれば、あっという間に1つの列が完成となります。
この操作を知らなかった頃、目で見ながら手入力をしてしまい、0と9を間違えたりしながら悪戦苦闘していたのですが、いい意味で手が抜ける作業は、やらないに越したことはありませんね。是非、チャレンジしてみてください。
2.Excelファイルの空白セルを消去したい。
これは、厚生労働省の簡易生命表などをダウンロードしてから、Excelファイルとして加工する場面で、いつも悩むところですね。
元のファイルをみれば、例えば、4歳と5歳の間に空白行が挿入されており、“「Ctrl」+「↓」キー”を押下すれば、5歳階級ごとにカーソルが移動するので、それはそれで便利な機能ではありますが、生命表として空白のない状態にしたい場合には、空白部分を1つずつ手作業で「行削除」しなければなりません。
そこで、登場するのが、予め指定した範囲で、空白セルだけを抽出するテクニックです。具体的には、空白セルを消去した範囲(通常は、1つの列の中の一定範囲)を選択したおき、Excelファイルのリボンから、“「ホーム」-「検索と選択」-「条件を選択してジャンプ」-「(ポップアップされた「選択オプション」で)空白セル」”を押下すれば、空白セルが複数選択された状態になるので、そのまま右クリックして「削除」すれば空白セルが消えて、空白セルのない列が完成します。
3.Excelファイルにデータを貼付する方法。
これは、Excelファイル自体のインストール状況によるものですが、当方の勤務先は外資系なので、欧米フォントでインストールされていました。
そこで、例えば、厚生労働省の『患者調査』をダウンロードすると、いわゆるフォントエラーが発生して、日本語の部分が文字化けしてしまいました。
幸い、数値自体は文字化けしませんでしたので、そのまま使用することも可能ですが、やはり表の説明など、数値以外の部分も日本語として表示された方が便利ですね。
そこで、登場するのが、CSV形式のデータを、『データ』としてExcelファイルに貼付するというテクニックです。
具体的には、貼付元のCSV形式ファイルをテキストファイルとしてデスクトップ等に保存しておき、Excelファイルのリボンから、“「データ」-「テキストファイル」”を押下すれば、テキストファイルを選択する画面が登場しますので、そこで保存しておいたテキストファイルを選択すれば構いません。その際、インポート・ボタンを押下して、カンマ区切り等の条件を設定すれば無事にExcelファイルへの貼付が完了です。
4.行と列の入れ替えを自動化したい
Excelファイルの中でデータを貼付する際、「(ポップアップされた「形式を選択して貼り付け」)で「値」および「行列を入れ替える」を2つとも選択すれば、元のデータが“転置”された状態、つまり、行と列が入れ替わった状態で貼付されます。
しかし、その都度、この機能で貼付してしまうと、手間がかかるうえに、別の人がファイルを見たときに、貼付データがどこから引用されたのかが分からなくなってしまうという欠点があります。
そこで、登場するのが、“配列”というテクニックです。
筆者の能力では細かい手順を逐一述べることは難しいのですが、例えば、https://qiita.com/minr/items/91d404a6d8c0c5110107 をご覧いただければ、雰囲気が分かると思います。
ちなみに、行と列を入れ替える場合には、transposeという関数を利用するのですが、貼付元のデータをその関数の引数に入れた上で、貼付先の一番最初のセルにtranspose (引数セルの範囲) の形で関数を入れておきます。そして、ここからが最大のポイントですが、貼付先のセルをすべて選択したままで、最初のセルにカーソルを合わせて、“「Ctrl」+「Shift」+「Enter」キー”を同時に押下すれば、無事に転置データが貼付されます。
いかがでしたか?
日頃、管理職として若手アクチュアリーに色々と無理難題を押し付けている身としては、一寸した工夫で業務効率が格段に上がるテクニックを若手アクチュアリーが嫌々(笑)身に着けている姿を見るたびに、若い頃の自分自身を思い出します。
試験本番まで100日足らずとなりましたが、上記のテクニックを駆使しながら少しでも多くの勉強時間が確保できることを祈念しております。
(ペンネーム:活用算方)